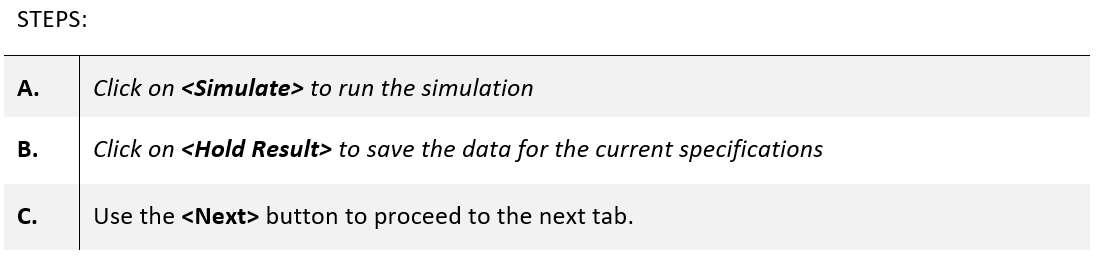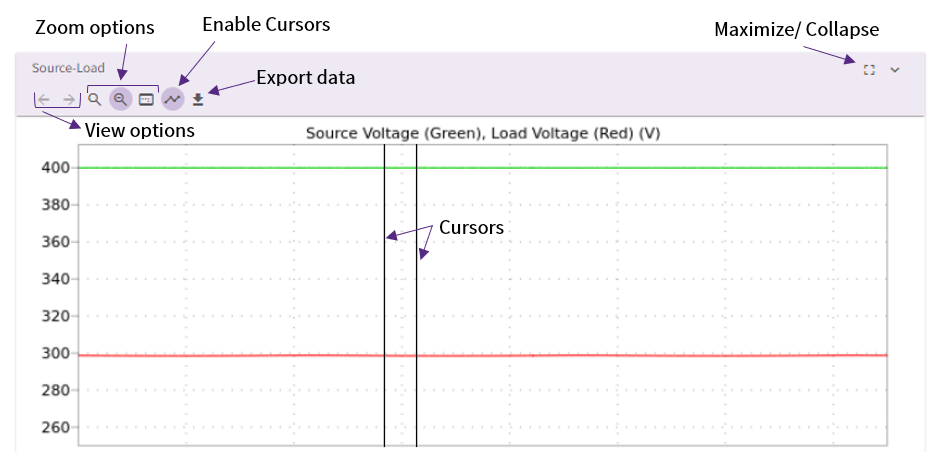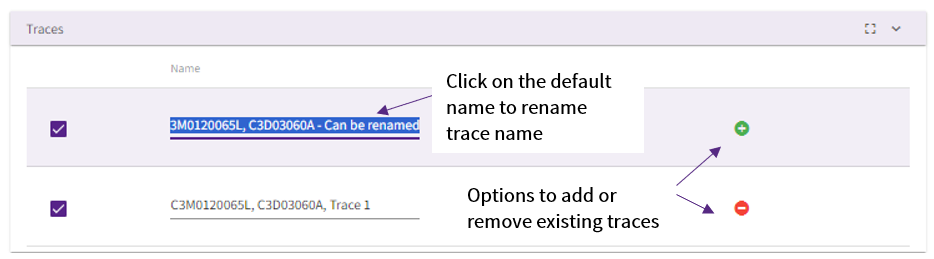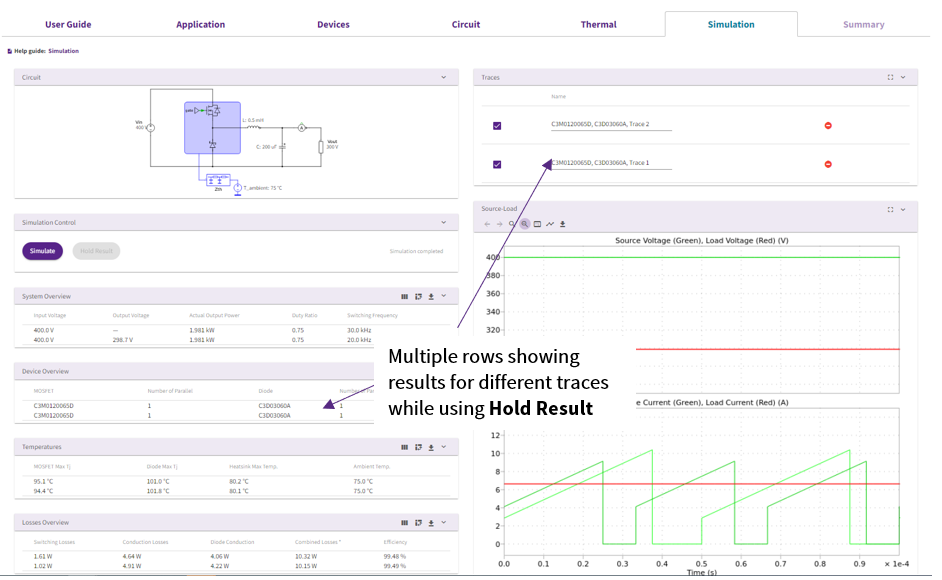[FAQ-SF-6] Speedfit: Simulation Tab
In the [Simulation] tab, you can run system simulations with the defined parameters and configurations. When the simulation is complete, the tool displays the simulated waveforms and tabular result data.
The circuit model displays the topology, heatsink configuration, and key parameter values specified by the user.
A simulation is executed by clicking the <Simulate> button below the circuit schematic and data tables. The SpeedFit performs a steady-state simulation of the system and displays several cycles of the input/output voltage and current waveforms for the equilibrium condition.
The scopes can be maximized or minimized from the top-right buttons provided on each scope. Each scope has a set of data cursors that can be enabled by clicking on the <Cursors> button at the top. The cursors allow the user to perform measurements of time, voltage, and current values.
Figure 1: Scope Options
The System overview table displays the input voltage, rated output power, switching frequency, and efficiency for the system. The Device overview table displays the part numbers and number of parallel devices for each device selected. The Temperatures table provides the maximum junction temperature (Tj) for each device, along with the maximum heatsink temperature and defined ambient temperature. The Losses Overview table summarizes the total switching, conduction, and combined losses for all the circuit’s MOSFETs, modules, and diodes. The total converter losses, or Combined Losses are displayed, which is the sum of these individual totals. The scopes also show junction temperatures of the MOSFETs, modules, and diodes. Losses Overview section summarizes the switching, conduction losses and combined losses in all devices, and also per switch position.
Losses Breakdown section further quantifies the different kinds of switching and conduction losses. Please note, losses breakdown values are total semiconductor losses for the converter and not per switch position (in Watts). The different kinds of losses are:
1. Switching Losses are quantified as :
- Turn-on Loss : switching loss during turn-on transition of the device
- Turn-off Loss : switching loss during turn-off transition of the device
2. Conduction losses are of three types :
- Forward conduction : power loss during first-quadrant conduction of the devices
- Reverse conduction : loss during third-quadrant conduction of the devices
- Body-diode conduction : loss when only body-diodes conducts during the dead-time
Switching loss = Turn-on Loss + Turn-off Loss
Conduction loss = Forward conduction loss + reverse conduction loss + body-diode conduction loss
Combined Losses = Switching losses + Conduction Losses
Note: No Magnetic component losses are included in SpeedFit. The efficiency number is based on the losses of the semiconductor devices in the topology.
You can save the simulated waveforms and results by clicking the <Hold result> button to the right of the <Simulate> button. A Traces list appears above the scope displays, where each simulation trace is listed. You can compare the results in subsequent simulations. To modify any part of the system setup at the Simulation tab, you can navigate directly to the desired tab at the top of the tool or use the Back and Next buttons.
Note: While you can compare all combinations of configurations with the resultant data and waveforms presented, changing the circuit type only shows the active schematic. Comparing simulations using different converter types and displaying all historical traces is not recommended as the resultant waveforms may require different display scales.
Figure 2: Hold Result options
You can hold a simulation trace by clicking the green <+> button and remove it by clicking the red <-> button. You can rename each trace’s name by clicking on the respective text field. Traces can also be displayed and hidden by using the checkboxes to the left of the trace name. This allows the user to compare the current and other traces’ results using the same table and measurement of the scope (Figure 3). New simulation traces always appear at the top of the Results History list and each data table field.
Figure 3: Simulation Tab
Comments
-
0